|
Mu has simple and easy to learn commands and shortcut keys for the novice player. Important commands and actions can be accessed using a few keys or on the game interface itself.
Game Interface
Game Interface | Game Navigation | Game Communication | Game Guide | Back to Top
General Key Functions
| Left Mouse Button : |
Move, Attack, Lean, or Sit-down options |
| Right Mouse Button : |
Use spells or skills |
| [Ctrl] + Mouse Button : |
PK Attack |
| F1 : |
Help |
| F2 : |
Dialogue toggle |
| F3 : |
Toggle whispering on chat mode |
| F4 : |
Adjust chatting window size |
| F5 : |
Toggles MUssenger chatting window when receiving incoming message |
| F6 : |
Hides MUssenger chatting window |
| Enter : |
Open chatting window |
| D : |
Automatic Commands |
| M or /Move : |
Move between maps or worlds |
| C : |
Character statistics |
| I or V : |
Inventory |
| Q : |
Default shortcut key for healing items |
| W : |
Default shortcut key for mana recovery items |
| E : |
Default shortcut key for curing (antidote) items |
| F : |
Toggles MUssenger |
| Shift : |
Hold character in position |
| [Ctrl] + Number : |
Bind Spells/Skills to #1-#9 |
| Number #1-9 : |
Select bound Skill/Spell |
| [Alt] : |
Display item names on the ground |
| [Alt] + Left Mouse Button : |
Individual selection of items on the ground |
| Spacebar : |
Automatic pickup of items on the ground |
| Print Screen : |
Screen capture /Take Screenshot |
| /<Item Name> : |
View item information (case sensitive), F1 toggles window off |
| /Request <on/off> : |
Toggles requests for deals, party and trade on and off |
| /Duel (pointing at player): |
Challenges the other player to a duel |
Party Commands
| /Party (pointing at player) : |
Create a Party; invite people to current party |
| P : |
Party setup window |
Chatting Functions
| [Tab] : |
Switch between chat and ID box |
| Right Click on message : |
Capture whispering ID |
| Up and Down Keys : |
View chatting history |
| Page Up and Page Down : |
Scroll message |
| ~ <message> : |
Send Party message |
| @ <message> : |
Send Guild message |
| @@ <message>: |
Sends a message to the alliance |
| # <message> : |
Make message appear longer |
| /filter (word1) (word2) : |
View messages with specified word(s) (case sensitive) * |
| |
To turn off type /filter without any words attached |
Trading
Guild Commands
| /Guild (pointing at player): |
Request a Guild Master to accept you into the guild |
| G : |
Guild menu |
| @> <message> : |
Post message to guild members (Guild Master function) |
| /War <guildname> : |
Declare a guild duel |
| /Battlesoccer <guildname> : |
Challenges opposing guild to Battle Soccer |
Command Window
The command interface can be accessed by pressing the "D" key on yout keyboard. This will open up a command menu that will show you possible actions that your character can do. This is an alternative to using the /<command> fucntion.
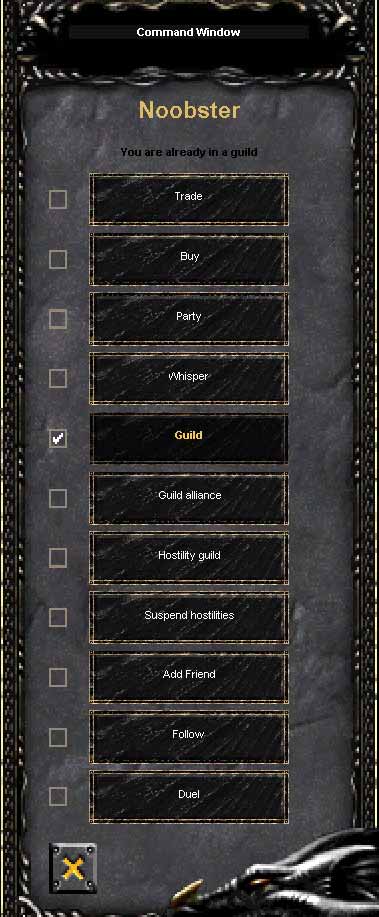
Most actions in the command window will require you to target a player in order to execute the action Reassigning Shortcut Keys
The Q, W, E, shortcut keys are by default assigned to Healing items, Mana restoring potions, and Antidote/Cure potions respectively. You can reassign a new item to the shortcut keys by moving your mouse over an item in your inventory (e.g. a town teleport scroll) and then pressing CTRL and the letter where you would like to assign it to (for example "Q"). Shortcut key "Q" will now be a shortcut to use the town teleport scroll instead of Healing items. You can only assign shortcuts to the letters Q, W and E.
Binding Spells
You can assign shortcut keys to your skills and/or spells with the numbers 1 to
0. Click the skill/spell button at the bottom-middle of your screen and all
the skills/spells you learned or acquired will appear. Hover over one of the
skill/spell and press CTRL and a number you would like to assign the skill/spell to (i.e. CTRL + 1). Now, whenever you press the number 1 your current skill will
switch to the skill assigned to that number.
Using macros
You can also assign shortcut keys to messages that you use frequently, like "Hello, how are you?" To assign these shortcut keys, you need to open your chat
box by hitting the ENTER key. Next, type "/1" (without the quotes) <SPACE> and the message that you want assigned. This will assign your message to the number 1. Your stored messages are accessible by pressing the ALT key and the number you assigned your message to (in this case, the number 1). You can assign messages to the numbers 1 to 0.
Game Navigation
Game Interface | Game Navigation | Game Communication | Game Guide | Back to Top
 |
Walking
Walking is the most basic mode of exploring the MU Continent. In town areas walking is the only means of transport allowed. Walking is achieved by pointing the location you'd like to move to and then clicking the left mouse button. |
|
 |
Running
If your character has acquired shoes that have a base + of 5 or more, he/she will be able to run. If you click a point far away from a character's starting point, he/she will begin to run to that point. Running allows a character to move at twice the speed of walking. |
|
| Leaning and Sitting |
|
|
Players can interact with the environment such as leaning on walls or sitting on chairs. However, these are not merely for show, but actually restore the physical strength of the characters.
Note: Another way of restoring health quickly is to use health potions or to have items with health recovery equipped.
Leaning and sitting is available only at certain areas and at the towns. The visible look of the mouse cursor changes where special motions are possible, such as protruded walls or chairs. |
|
| Mounting |
|
In the land of MU, one unique method of transportation is to mount a creature called "Unicorn" by acquiring and equipping a horn of Unicorn. One can travel at a speed faster than running with the Unicorn equipped.
You can acquire a Unicorn's horn through hunting or through purchase from other adventurers. |
|
|
Warping
Once a character's level is over 50, warping between areas becomes possible. While you can move from point to point by walking or with the use of a mount, traveling by these methods is often tedious and time consuming. Therefore, adventurers who have attained a level over 50 can take advantage of traveling by warping. The use of this movement command is quite simple. However, each area has certain level limits dictated by your preferred choice of either walking or by application of the warp movement command and warping to different areas cost a certain amount of zen.
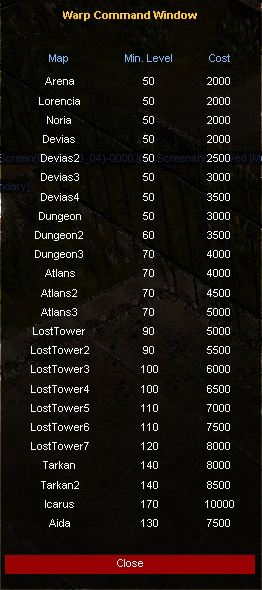
| World Map |
Level required by walking |
Regular character warp level Req |
Magic Gladiator/ Dark Lord warp level Req |
Zen Cost |
Special
Conditions |
| Lorencia |
10 |
50 |
33 |
2000 |
none |
| Noria |
10 |
50 |
33 |
2000 |
none |
| Devias |
15 |
50 |
33 |
2000 |
none |
| Devias2 |
15 |
50 |
33 |
3500 |
none |
| Devias3 |
15 |
50 |
33 |
3000 |
none |
| Devias4 |
15 |
50 |
33 |
3500 |
none |
| Dungeon |
20 |
50 |
33 |
3000 |
none |
| Dungeon2 |
20 |
60 |
40 |
3500 |
none |
| Dungeon3 |
20 |
70 |
46 |
4000 |
none |
| Atlans |
60 |
70 |
46 |
4000 |
*swimming speed improves movement |
| Atlans2 |
60 |
70 |
46 |
4500 |
*swimming speed improves movement |
| Atlans3 |
60 |
70 |
46 |
5000 |
*swimming speed improves movement |
| Lost Tower |
80 |
90 |
60 |
5000 |
none |
| Lost Tower2 |
80 |
90 |
60 |
5500 |
none |
| Lost Tower3 |
80 |
100 |
66 |
6000 |
none |
| Lost Tower4 |
80 |
100 |
66 |
6500 |
none |
| Lost Tower5 |
90 |
110 |
73 |
7000 |
none |
| Lost Tower6 |
90 |
110 |
73 |
7500 |
none |
| Lost Tower7 |
100 |
120 |
80 |
8000 |
none |
| Tarkan |
120 |
140 |
93 |
8000 |
none |
| Tarkan2 |
120 |
140 |
93 |
8500 |
none |
| Icarus |
150 |
170 |
113 |
10000 |
*must be on Dinorant or have Wings equipped to enter zone |
| Aida |
150 |
130 |
140 |
7500 |
none |
|
Game Communication
Game Interface | Game Navigation | Game Communication | Game Guide | Back to Top
Player to Player Interaction
Chatting
You can send messages by pressing the enter key, which will bring up the chat box. Chatting this way sends a public message that can be read by all.
Chat
MU provides a function allowing you to chat with other users. To chat, press Enter on your keyboard to initiate the chat option and after typing your message, press Enter again. The Chatting window is used as a tool for conversations, but it also works as a console for special functions like moving or trading. Upon pressing the Enter key, the Chat window will appear at the bottom of the screen. Messages will appear within a bubble and people within your vicinity will be able to read them.
Whisper
People close to you can hear general conversations, but by use of the Whisper function, you will be able to have conversations with people who are outside the vicinity of the normal chat function. Whispering is a player-to-player conversation and other players will be unable to eavesdrop. When a highlighted ear-shaped icon appears, this indicates that the Whisper function is currently active. With the simple click of your mouse, you can activate or deactivate this function. Whispering is possible with a maximum of 5 players.
Emotes
MU has a function that allows characters to respond to particular conversations by showing animation relevant to the conversations. Characters in MU not only speak, but can also perform a wide variety of motions to help players fully immerse themselves with their characters. The emoticons available in MU are also gender-specific. For example, a Fairy, a female character will perform animated gestures and motions visually distinct and different from male characters, like the Dark Knight and Dark Sorcerer. At present, 22 emoticons are available, a number upon which more will be increased steadily in the future.
Emotion List
| HaHa |
HeHe |
HoHo |
^^ |
^_^ |
^.^ |
Laugh |
| Respect |
Defeated |
|
|
|
|
Kneel |
| Sorry |
^^; |
; |
|
|
|
Scratches Head |
| Cry |
Sad |
|
|
|
|
Cry, Sob |
| Rush |
Go |
go |
|
|
|
Charge Forward |
| Bye |
Goodbye |
|
|
|
|
Wave |
| Come |
|
|
|
|
|
Beckon |
| Good |
Nice |
Wow |
|
|
|
Clap |
| Hello |
Welcome |
Thanks |
Hi |
|
|
Bow |
| Huh |
"-_-" |
"-.-" |
|
|
|
Cross Arms |
| Great |
beat it |
|
|
|
|
Raise Arms |
| Cold |
Hurts |
|
|
|
|
Rub Arms |
| don't |
Never |
Not |
|
|
|
"No" |
| OK |
Again |
|
|
|
|
Pump Arms |
| Sir |
|
|
|
|
|
Salute |
| That |
There |
|
|
|
|
Points |
| Victory |
Win |
|
|
|
|
Victory |
| Pooh |
|
|
|
|
|
Hands on Waist |
| Tired |
Sleepy |
|
|
|
|
Sleepy |
| Come On |
comeon |
|
|
|
|
Challenges Player |
| Hustle |
hustle |
|
|
|
|
Pelvic Trust |
Group Communication
Party Chatting: ~(message)
You can send private communications to your party also known as the party chat by putting a tilde (~) before your message on the chat window. Party chat will appear colored blue on your chat box.
Guild Chatting: @(message)
You can send private communications to your guild by putting an "@" before the message you send. Guild messages will appear in green and can only be read and sent by members of your guild.
Group Communication: @@(message)
You can send
a message to your allied guilds by putting an “@@” before your message.
This message will appear in bright yellow font.
 |
Mussenger
Mussenger is a chatting system that allows you to chat with different players at the same time and keep a friend list that shows you the online/offline status of each friend. |
|